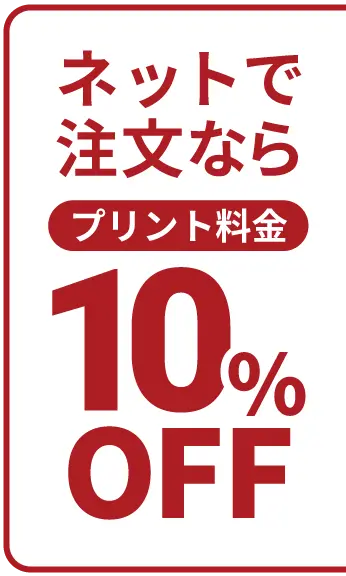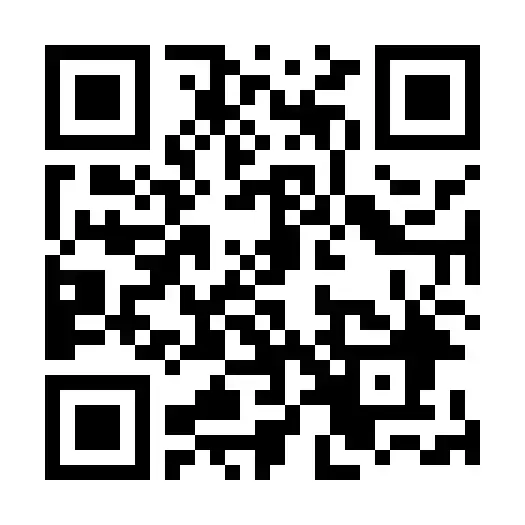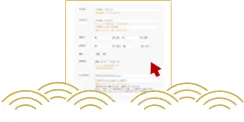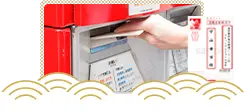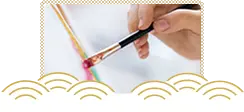お役立ちコラム
年賀状の宛名印刷はエクセル、ワード2013で簡単に済ませよう!
投稿日:2020年10月1日
年賀状を作る際に最も大変な作業が「宛名書き」です。社会人になったり、結婚をして家族が増えたりすると年賀状を出す枚数もかなり増えますから、一枚ずつ手書きをしていては宛名書きだけで数日かかってしまうことも……。ただでさえやることが多い12月。忙しい師走の負担をひとつ減らすためにも、ExcelやWordを利用した宛名の差し込み印刷がおすすめです!ここではその手順を詳しく解説します。
Excelを用いた印刷用住所録の作成方法
宛名印刷を行うためには、まずはExcelで年賀状を出す人たちの住所録を作成する必要があります。その手順を下記に紹介していきます。
①Excel2013を開き、シートの1行目A列に「姓」、B列「名」、C列「敬称1」、D列「連名」、E列「敬称2」、F列「郵便番号」、G列「住所1」、H列「住所2」と記入していきます。
②ファイルに名前をつけて保存しましょう。「年賀状用住所録」など、分かりやすい名前で保存するのがポイントです。③再度ファイルを開き、先程入力した1行目を参考に、2行目から各項目を埋めていきます。1人分の入力が終わったら次の行へ移動して、次の人の分を入力していきます。1人分が終わるごとに必ず保存するようにしましょう。このとき、「Ctrl」キーを押したまま「S」キーを押すと簡単に保存が可能です。
④全員分の入力が終わったら、印刷用住所録の完成です。保存してファイルを閉じましょう。
WordとExcelデータを連携させる
Excelで作った住所録を年賀状に印刷していくためには、Wordの「差し込み印刷機能」を使います。まずは、Excelの住所録とWordを連携させる手順を見ていきましょう。
①Word2013を開き、画面上の方にあるタブの中から「差し込み文書」を選び、次に左側にある「はがき印刷」をクリックします。
②「宛名面の作成」を選択し、「はがき宛名面印刷ウィザード」を表示します。
③「はがき宛名面印刷ウィザード」が表示されたら、「次へ」をクリックしましょう。
④右側の一覧から「年賀/暑中見舞い(Y)」を選び、「次へ」をクリックします。
⑤説明に沿って縦書きか横書き、フォントはどうするかを決めていきます。
⑥差出人の情報を入力していきます。宛名面に差出人を印刷しない場合は「差出人を印刷する」のレ点を外し、「次へ」をクリックします。
⑦Excelデータと連携させます。右側の一覧から「既存の住所録ファイル(L)」を選び、「参照」をクリック。先程作成して保存しておいたExcelの「住所録」ファイルを選び、「開く」をクリックします。
⑧次の画面で「宛名の敬称(C)」から該当する敬称を選び、「次へ」をクリックし、次画面で右下の「完了」をクリックします。
⑨続いて表示される「テーブルの選択」画面で、住所録が入力されているシートを選択しましょう。このとき、左下の「先頭行をタイトル行として使用する(R)」にレ点を入れて「OK」をクリックします。これで、ExcelとWordの連携は完了です。
ワードを用いた書式設定の方法
はがき宛名面印刷ウィザードが完了すると、はがきサイズの新規文書が作られ、Excelで作った住所録の2行目のデータが表示されます。プレビューをクリックして、「次のレコード」を確認していきましょう。文字の大きさを変更する場合などには、直接プレビュー画面の該当箇所をクリックして修正していきます。
全てを確認したら、一旦文書を保存しておきましょう。画面左上のフロッピーマークをクリックし、ファイル名に「宛名印刷」と入力。右下の「保存(S)」をクリックし、続いて現れた画面の左下「はい(Y)」をクリックします。
ファイルを一旦保存したら、試しに1枚宛名を印刷してみましょう。画面上のタブから「差し込み文書」を選び、「完了と差し込み」、「文書の印刷」を準にクリックしていきます。次に現れた画面の左側「現在のレコード」を選択、「OK」をクリックすると印刷画面が表示されるので、これも「OK」をクリックすると印刷がスタートします。
Excelとワードの宛名書き機能をマスターしておけば、毎年の年賀状作成も楽々に済ませられるはず。宛名書きをパソコンで行った場合には、必ず裏面に手書きでひと言添えておくのもお忘れなく!
- 年賀状のビジネスマナー!取引先に送る際の宛名の書き方とは?
- 社会人として会社の取引先に年賀状を出す場合、宛名などを書く「表書き」はあなたのビジネスマナーが問われるテストのようなものと言っても過言ではありません。たかが宛名