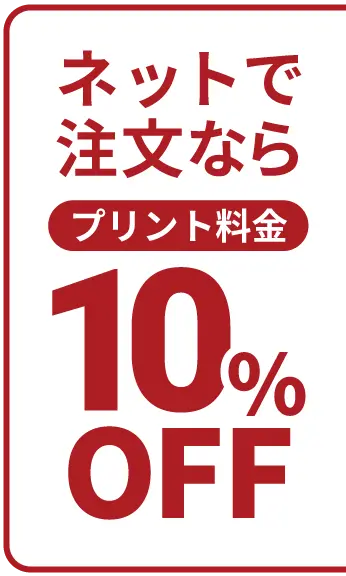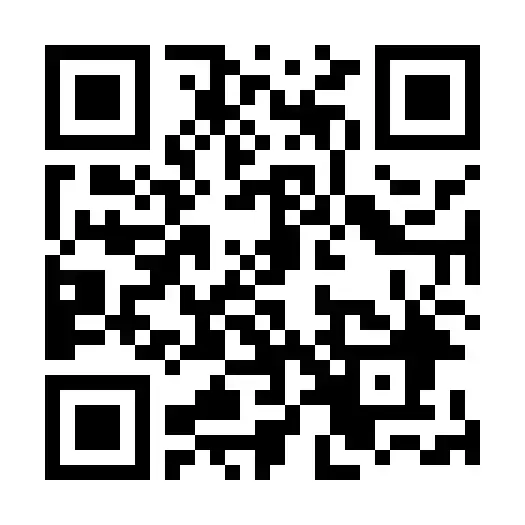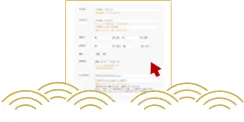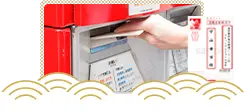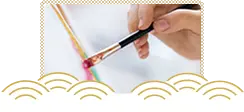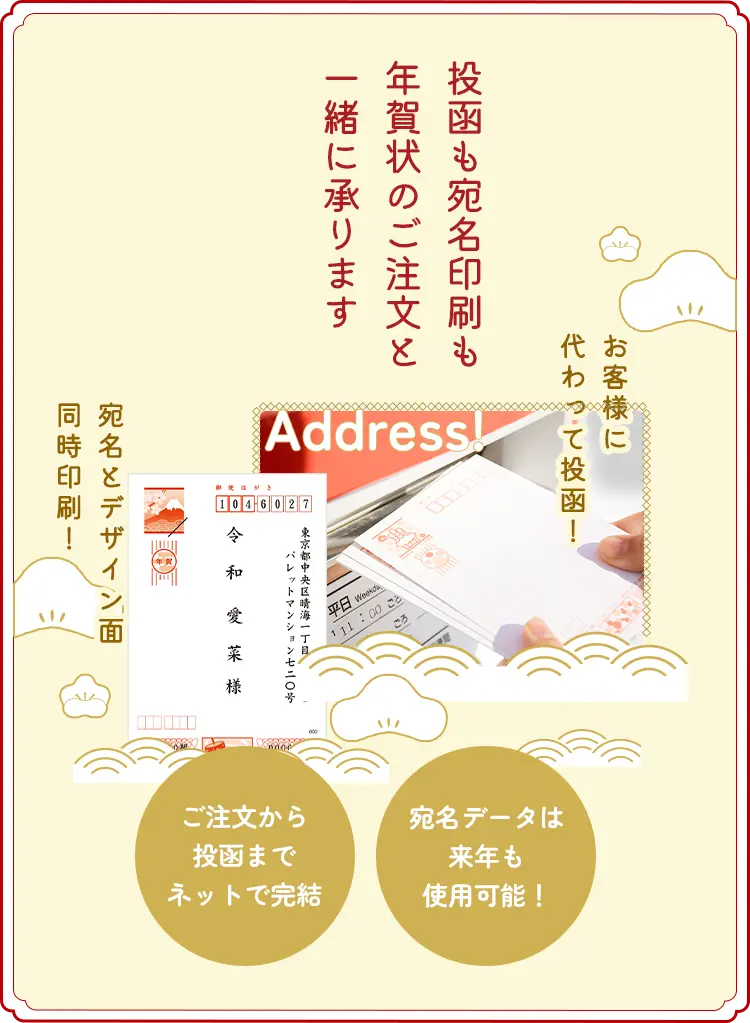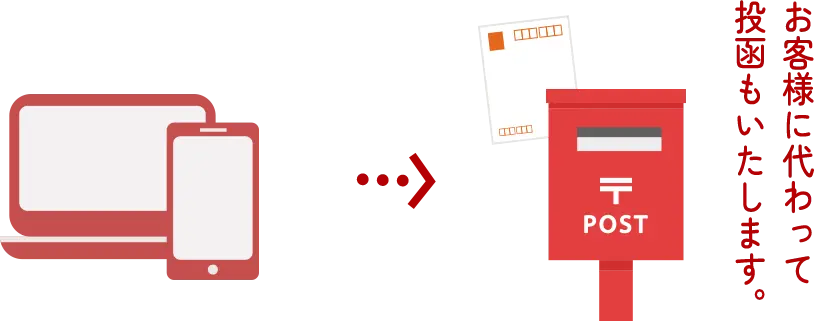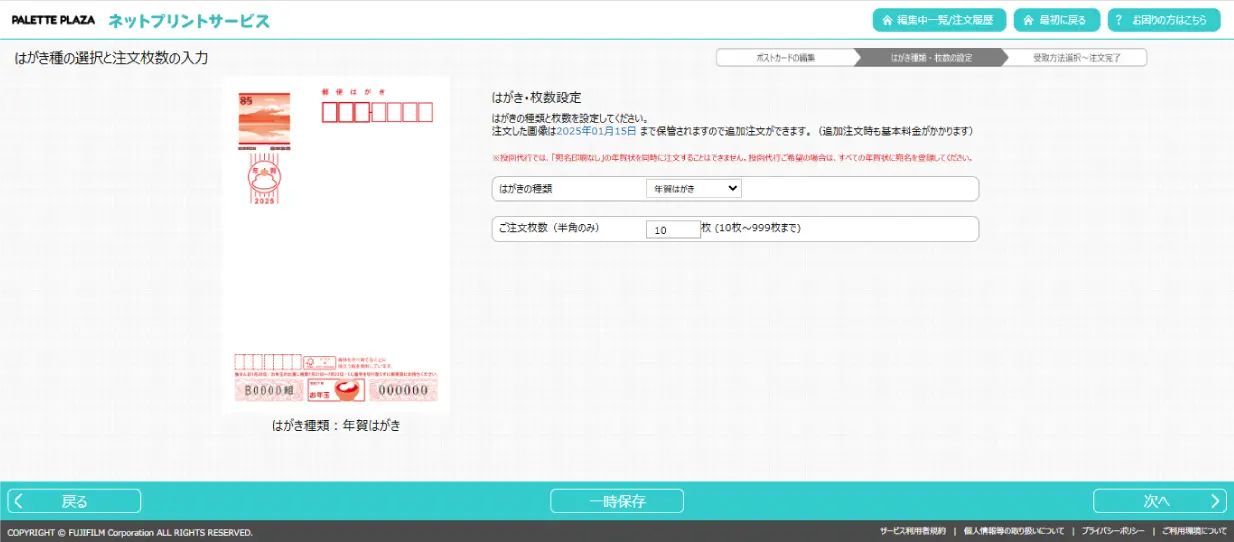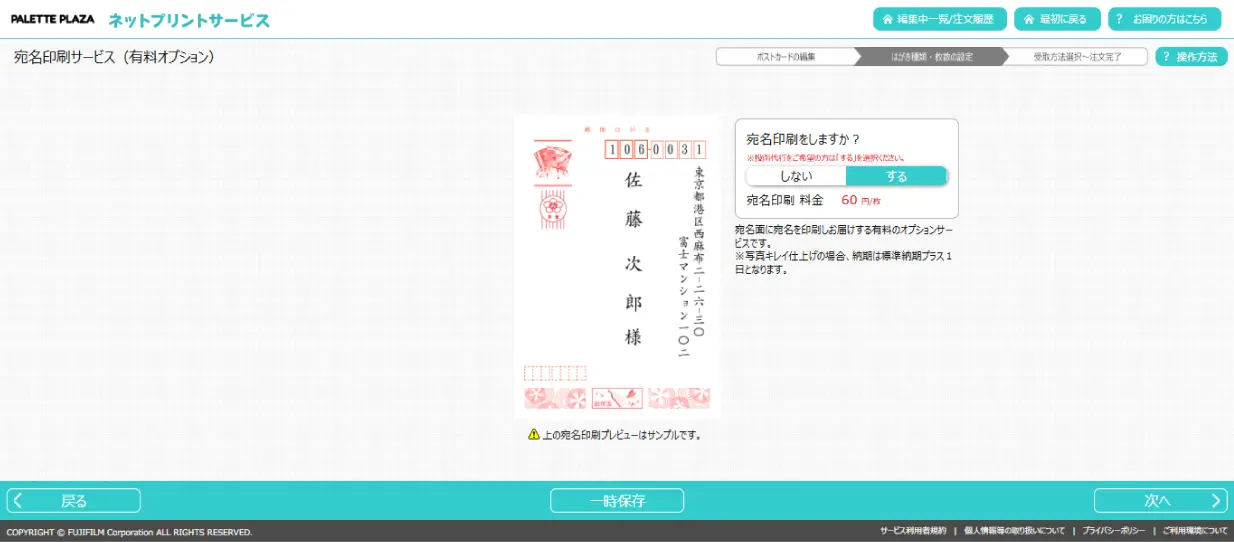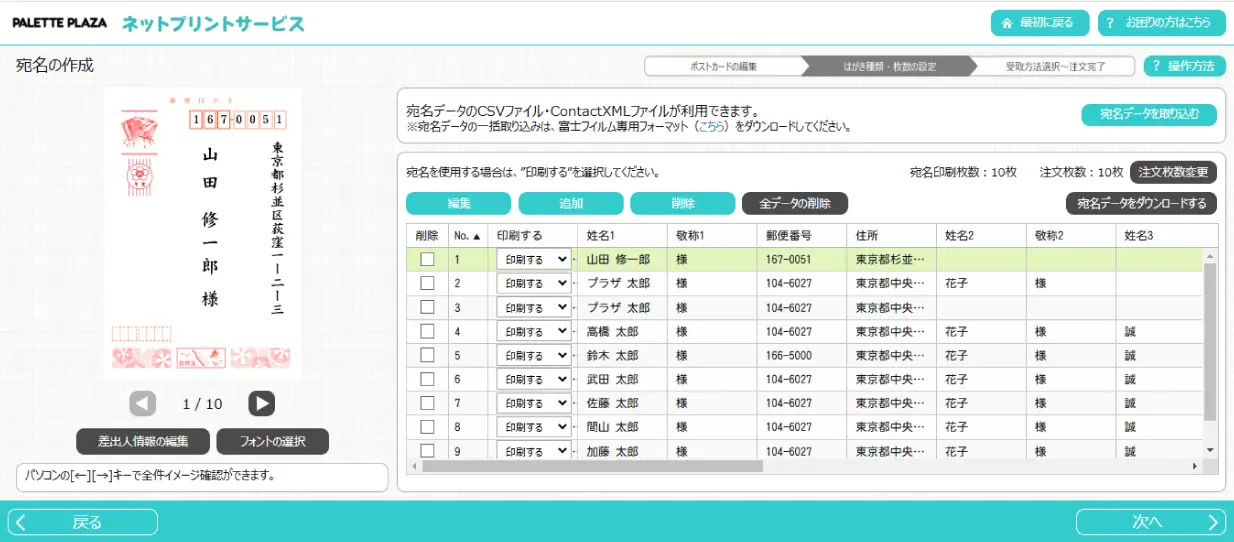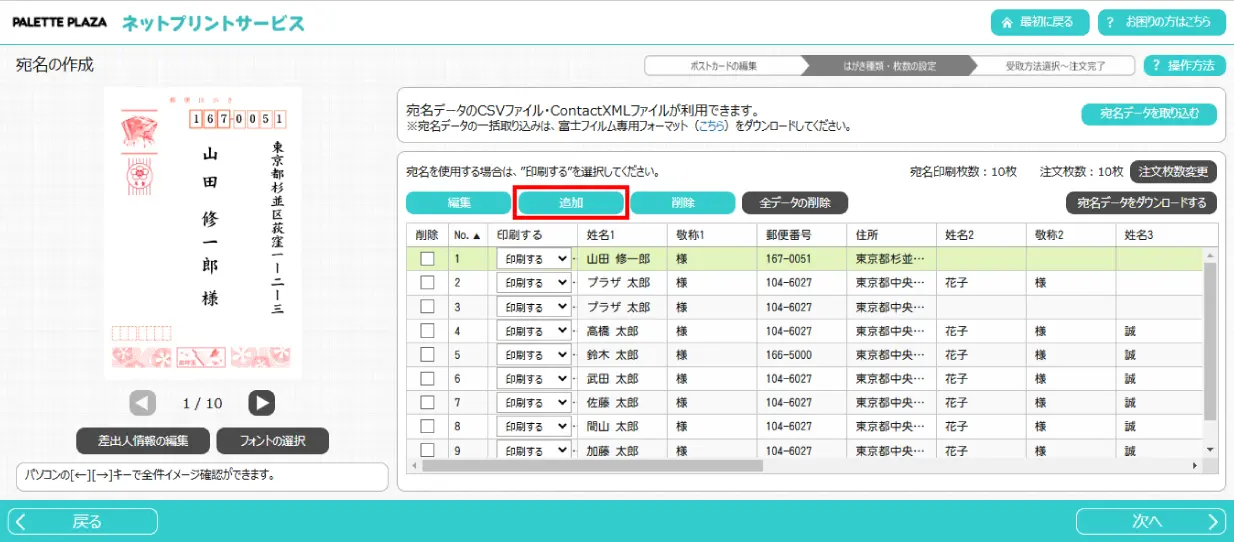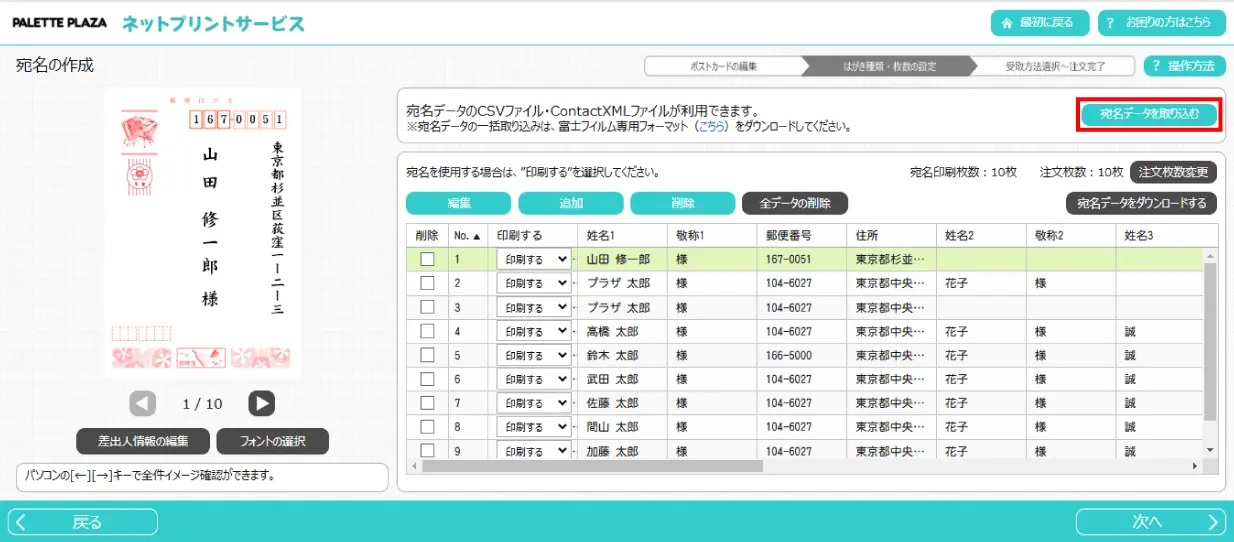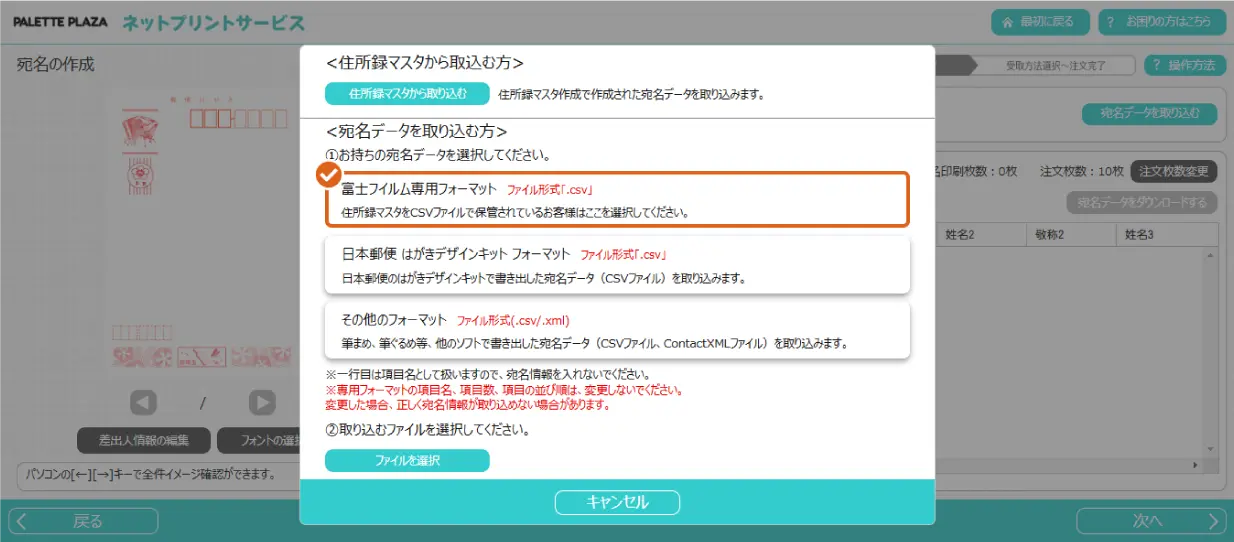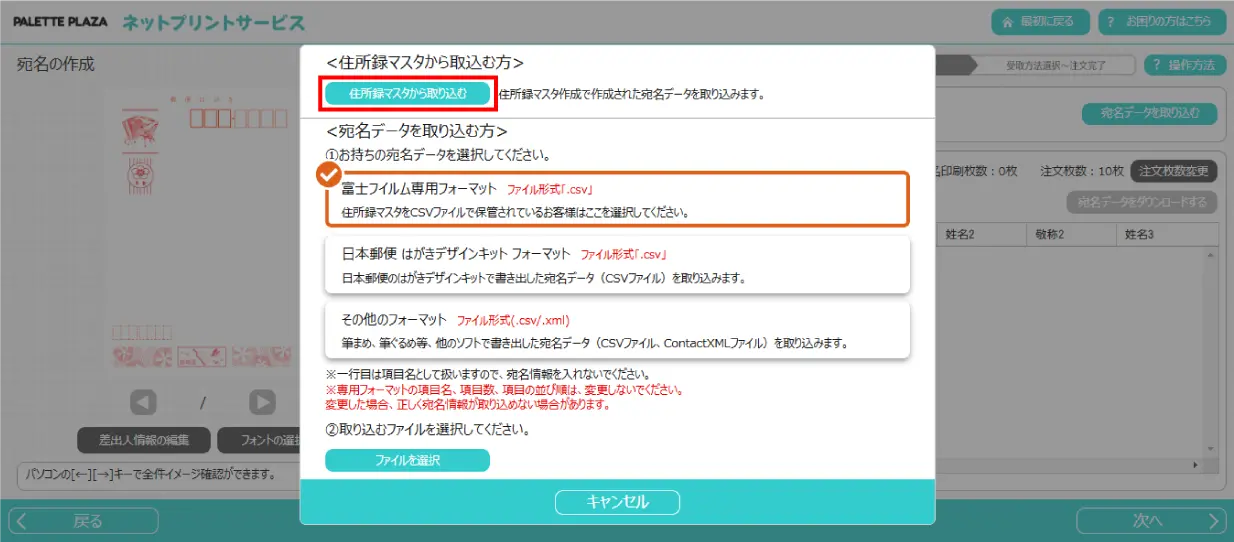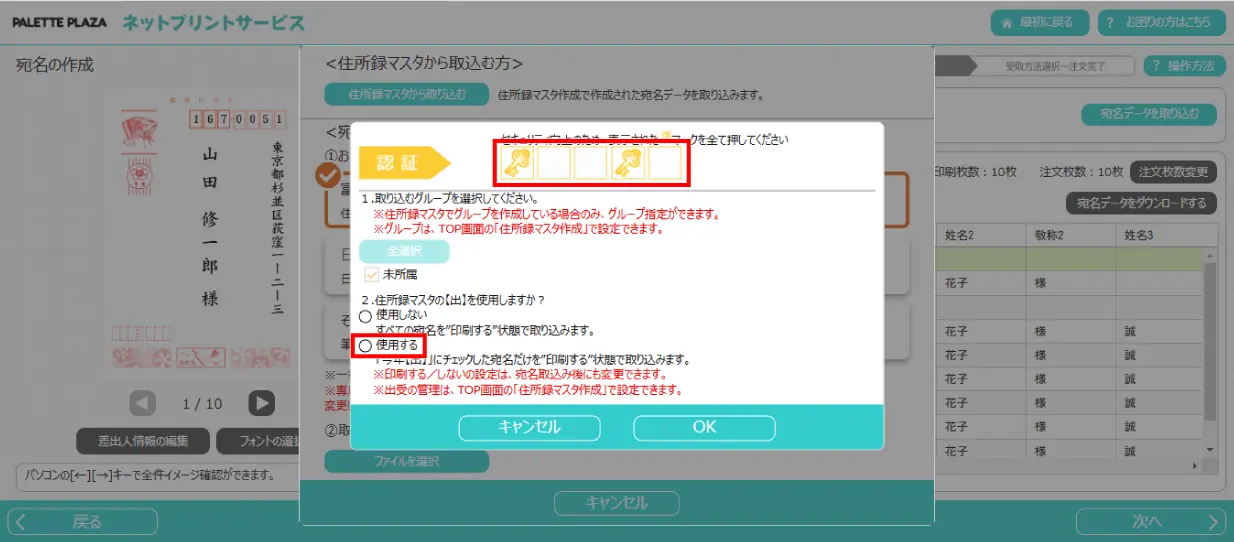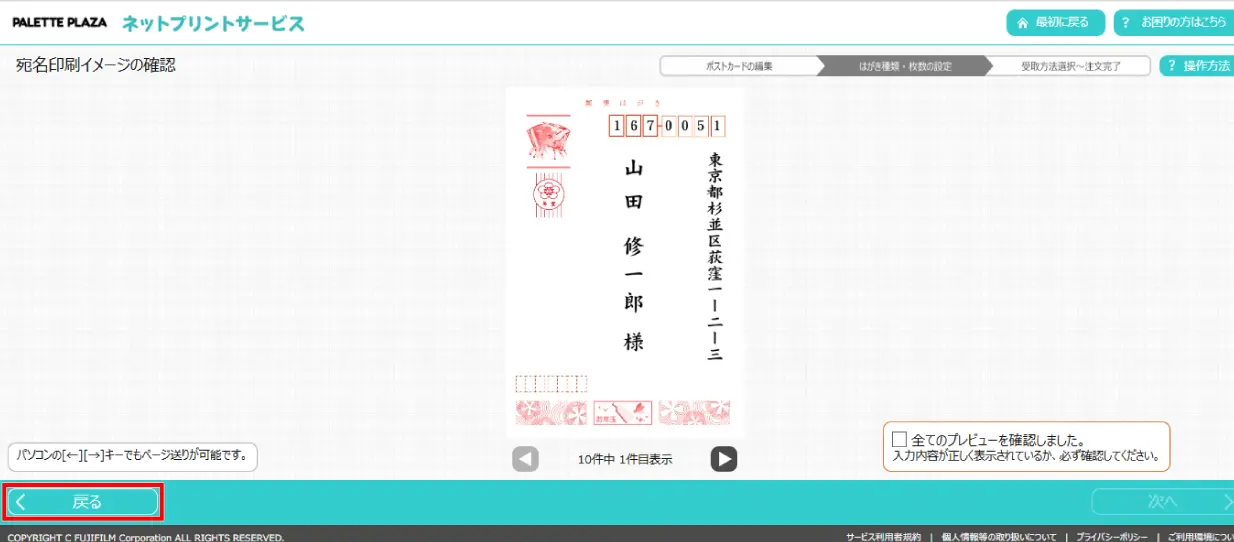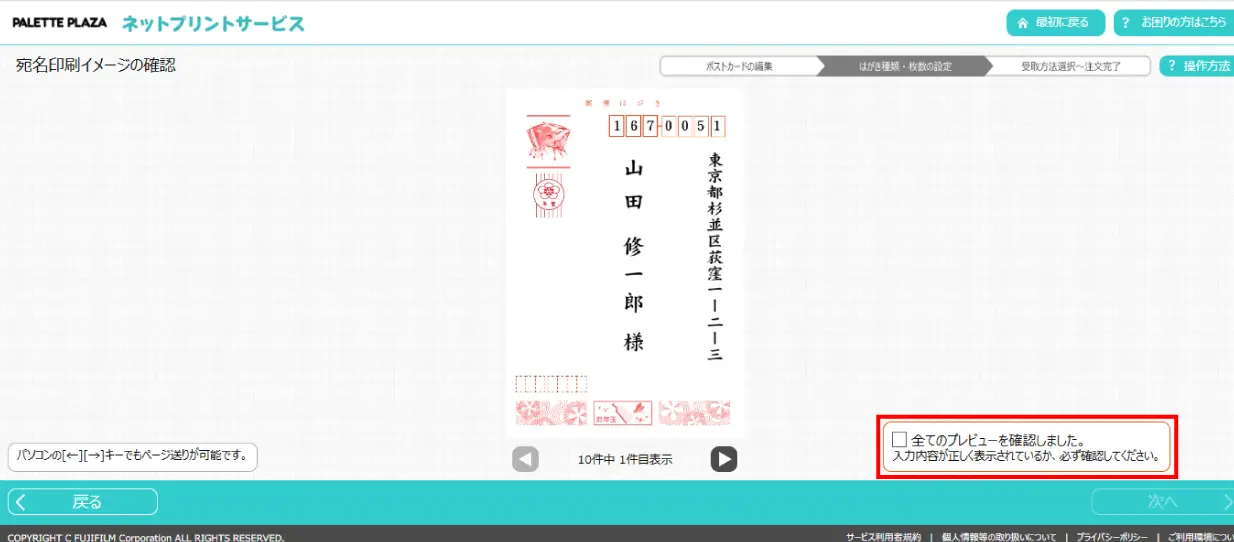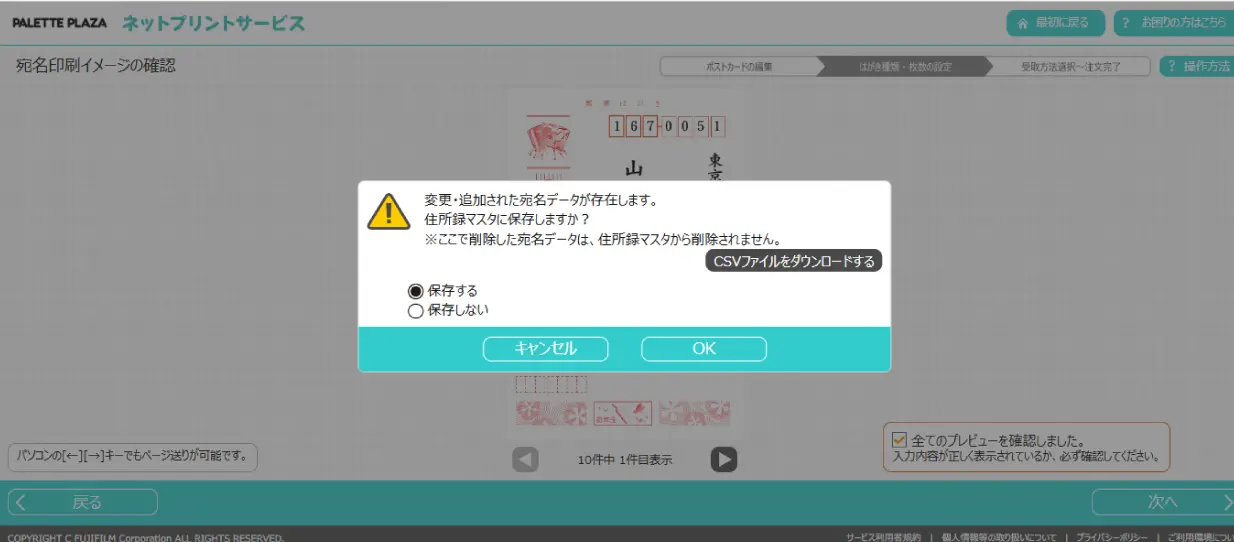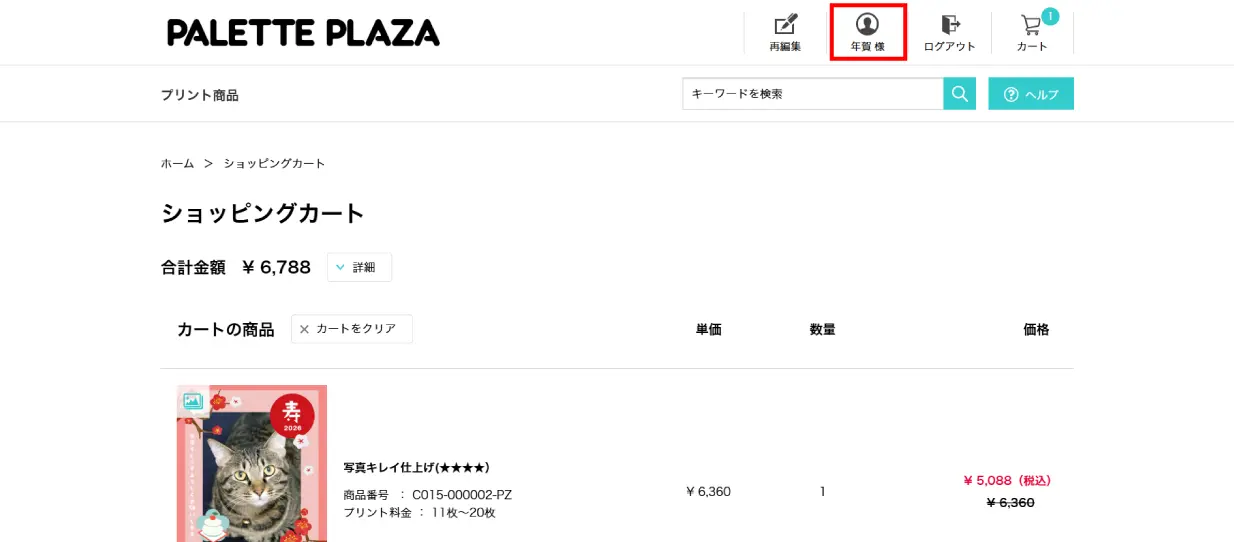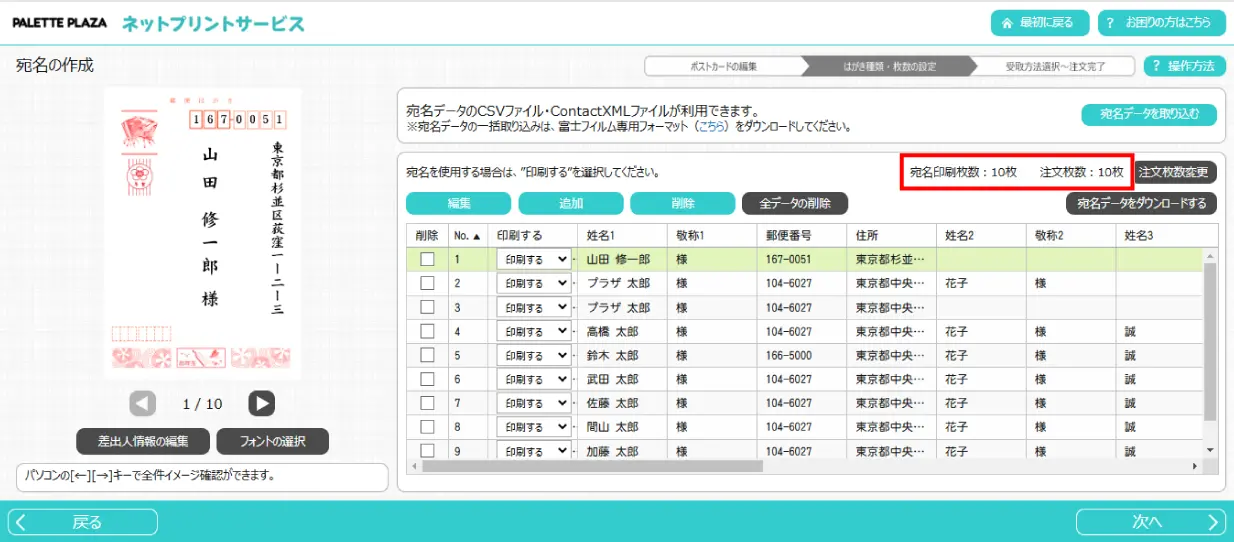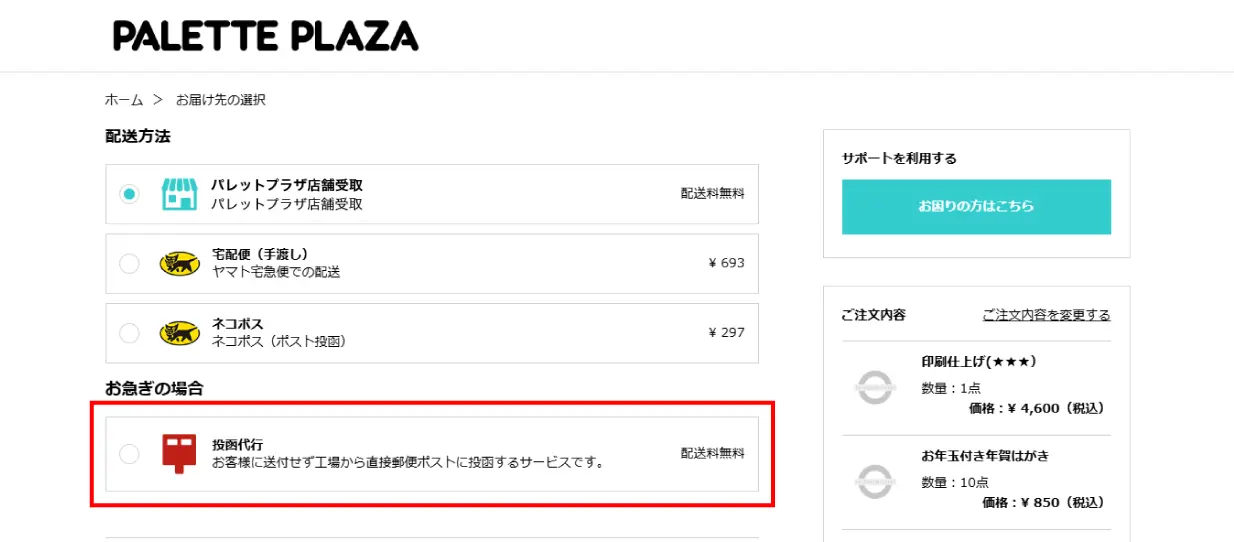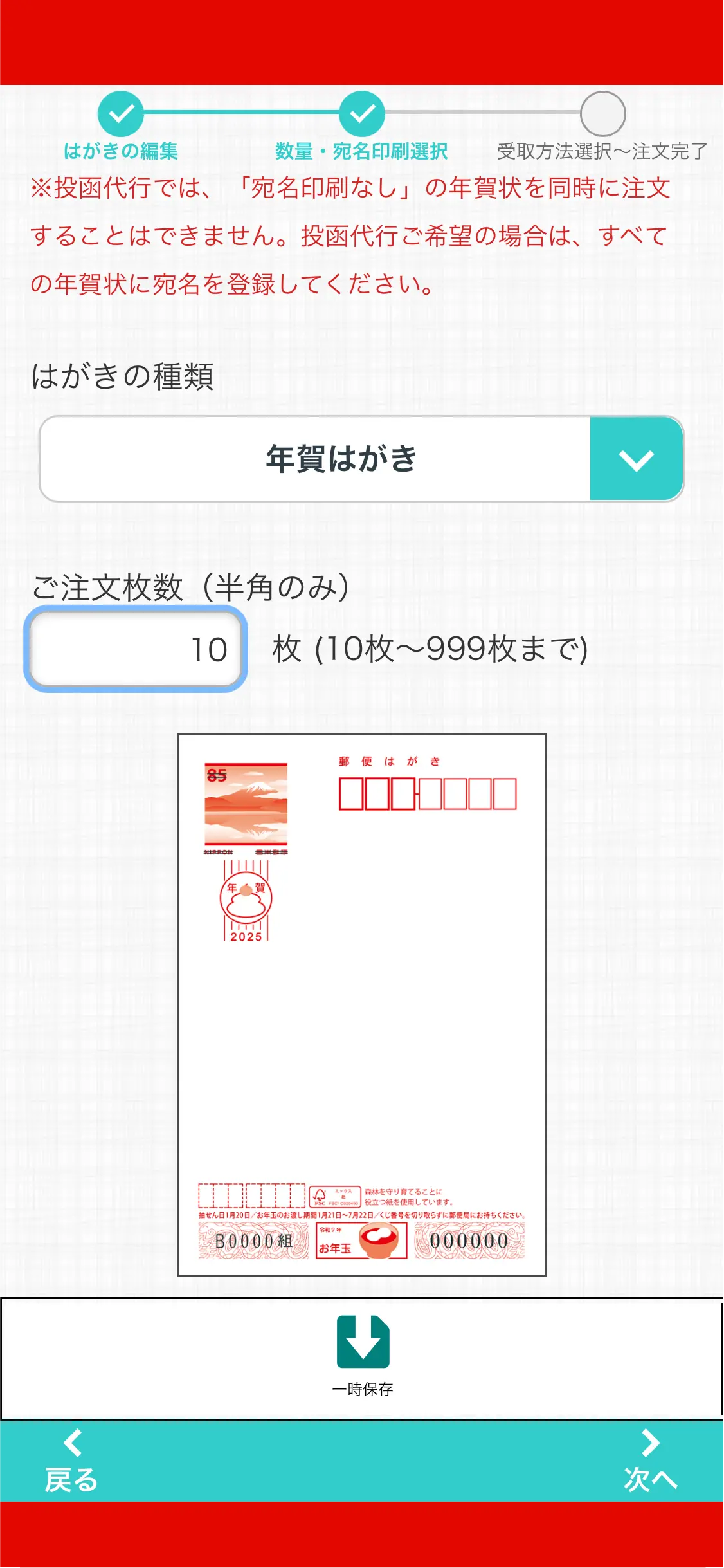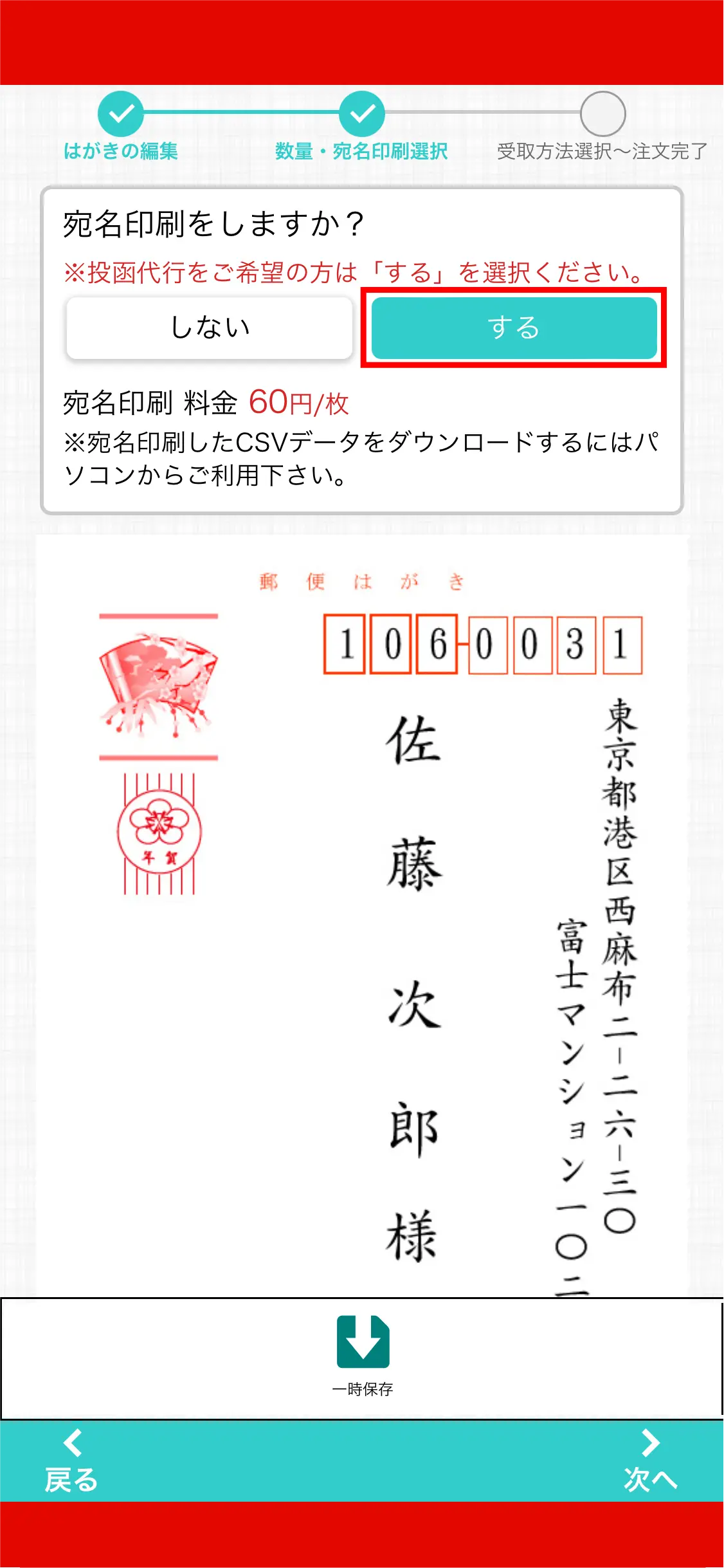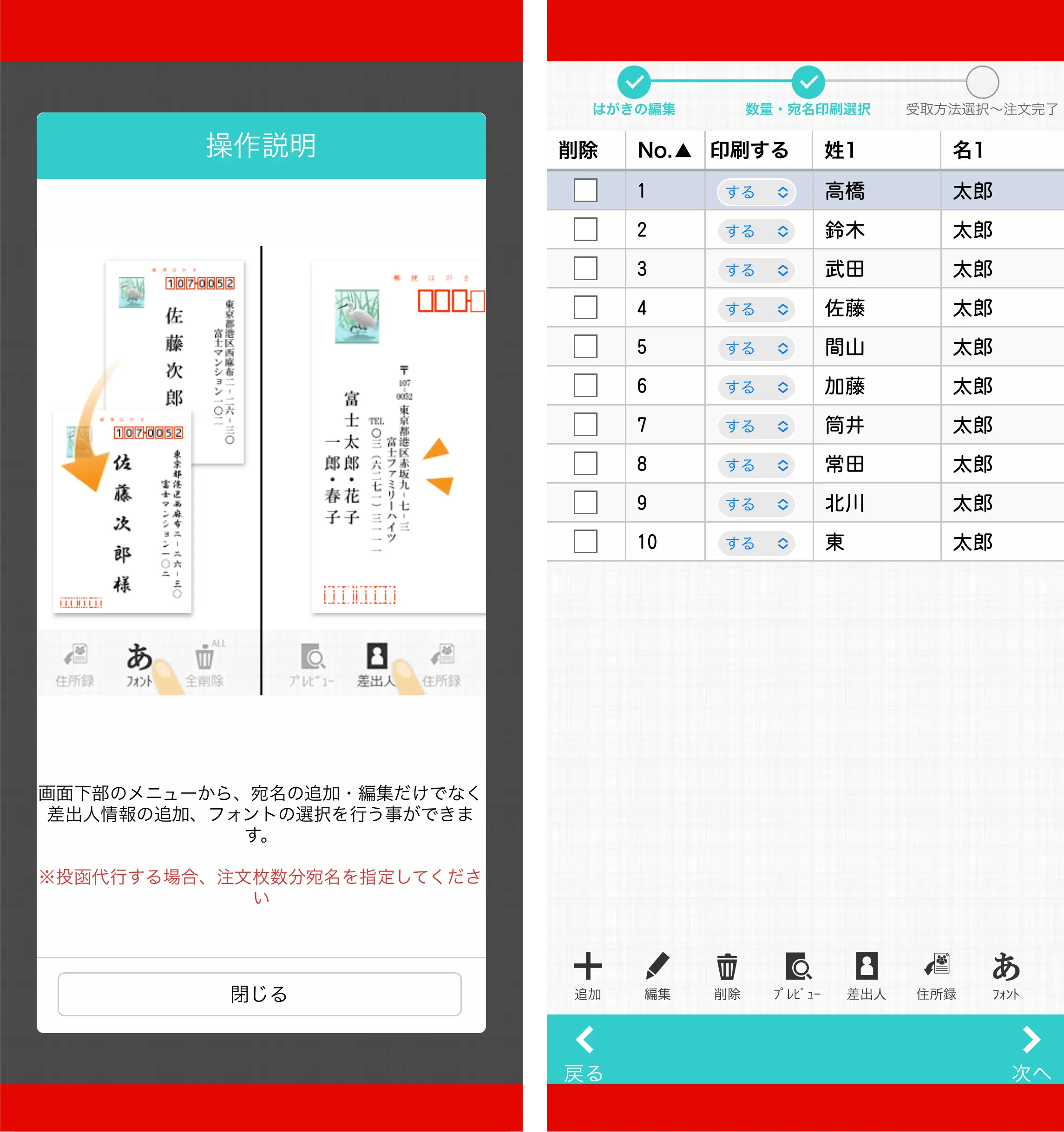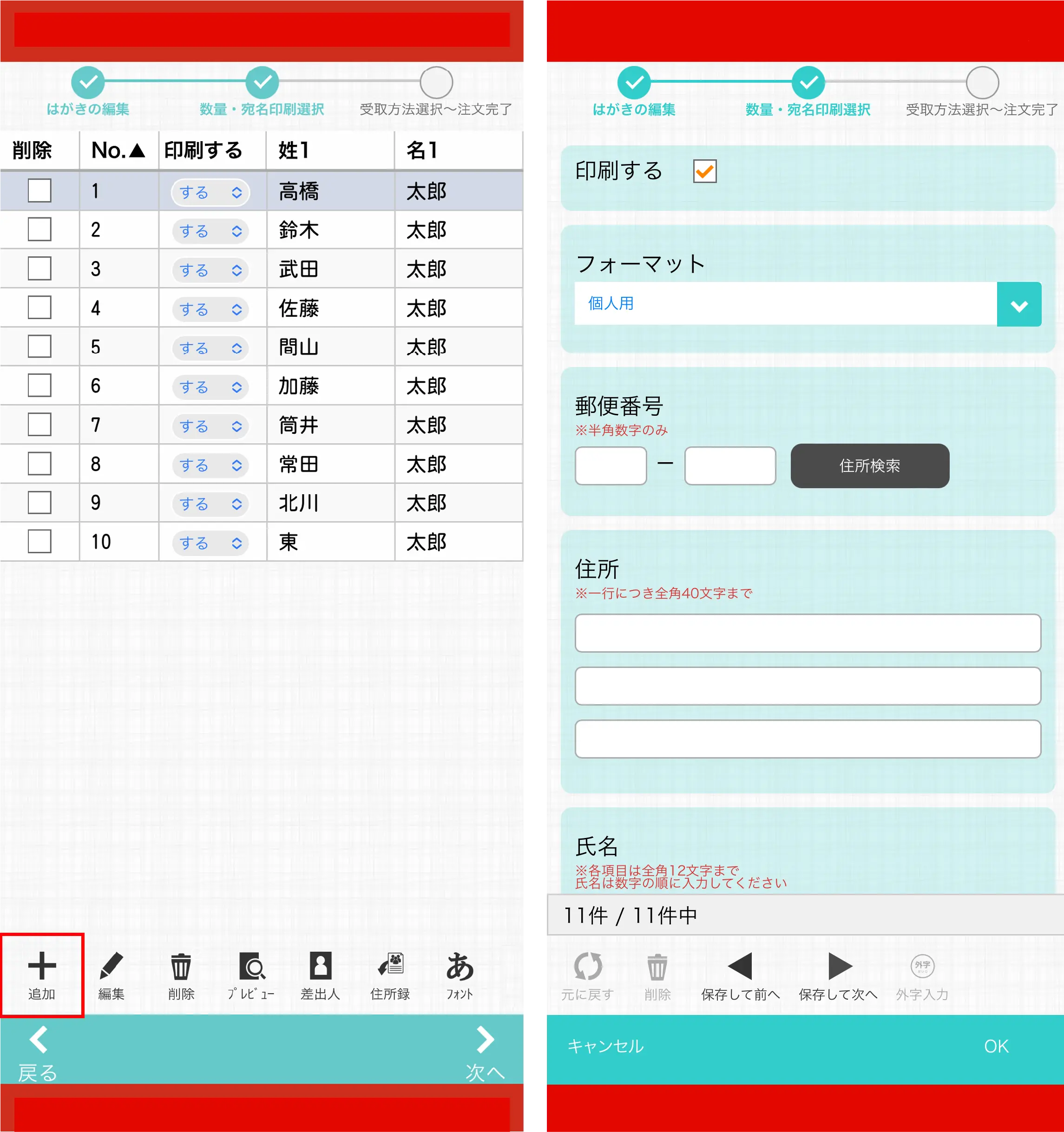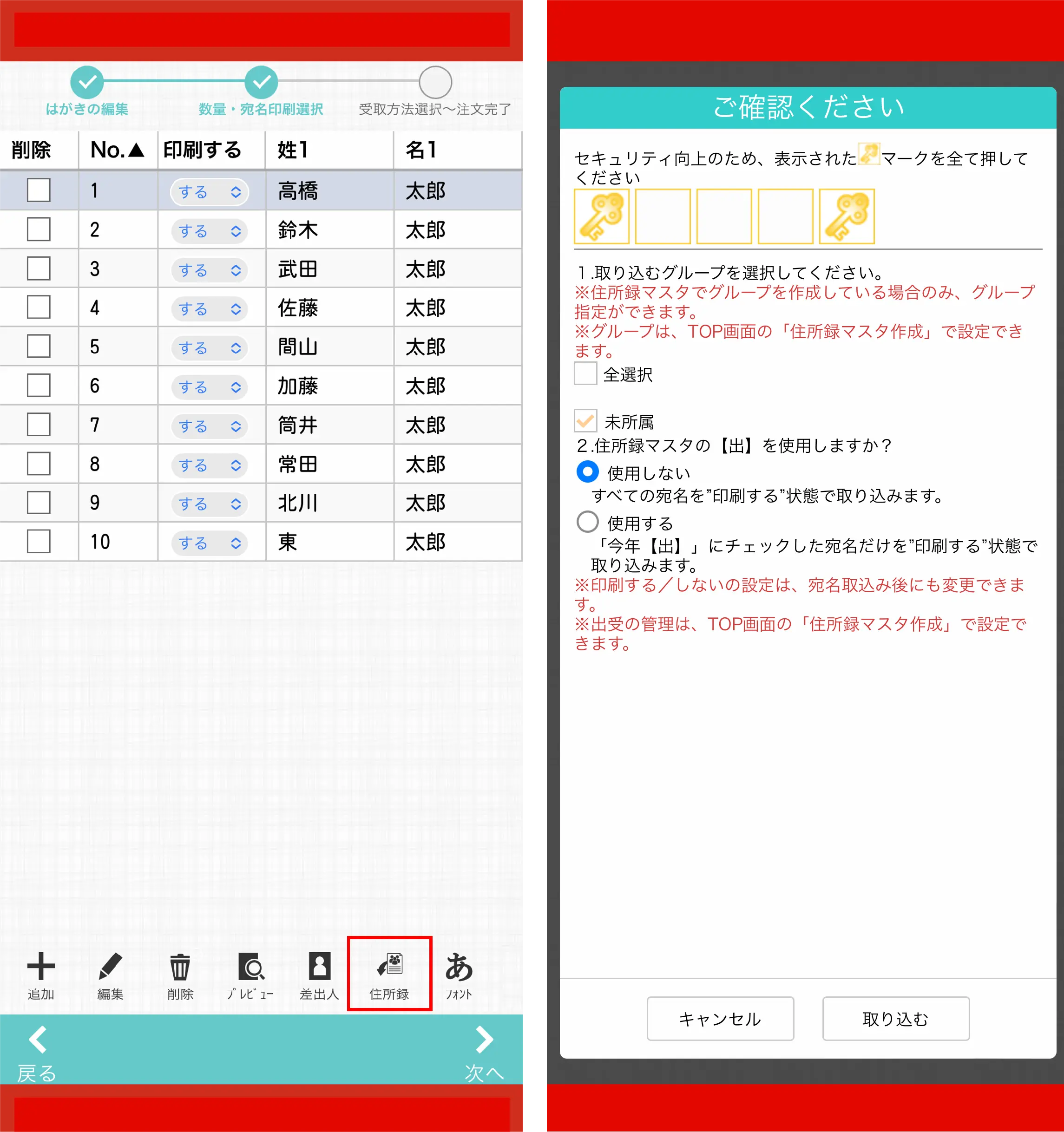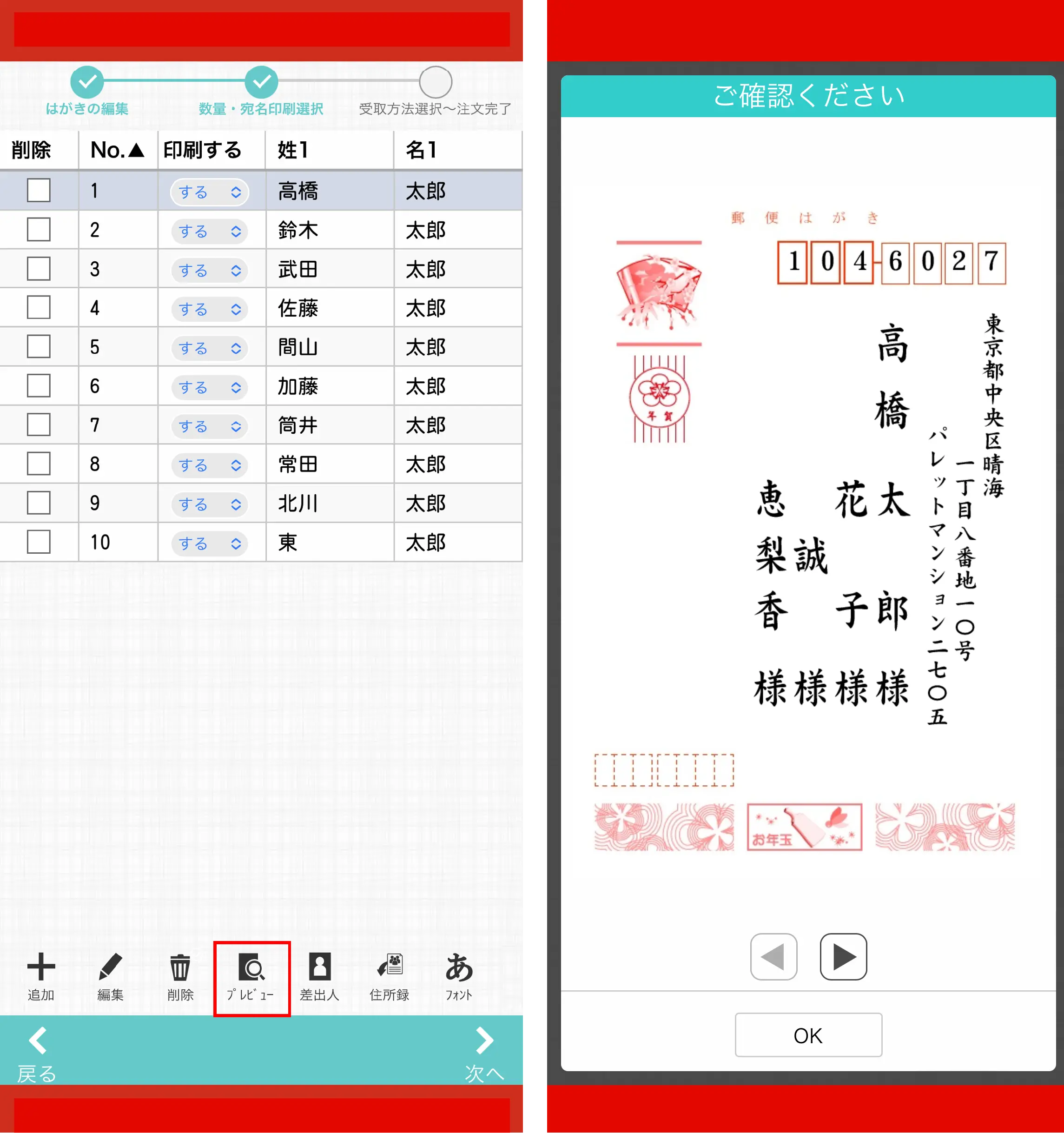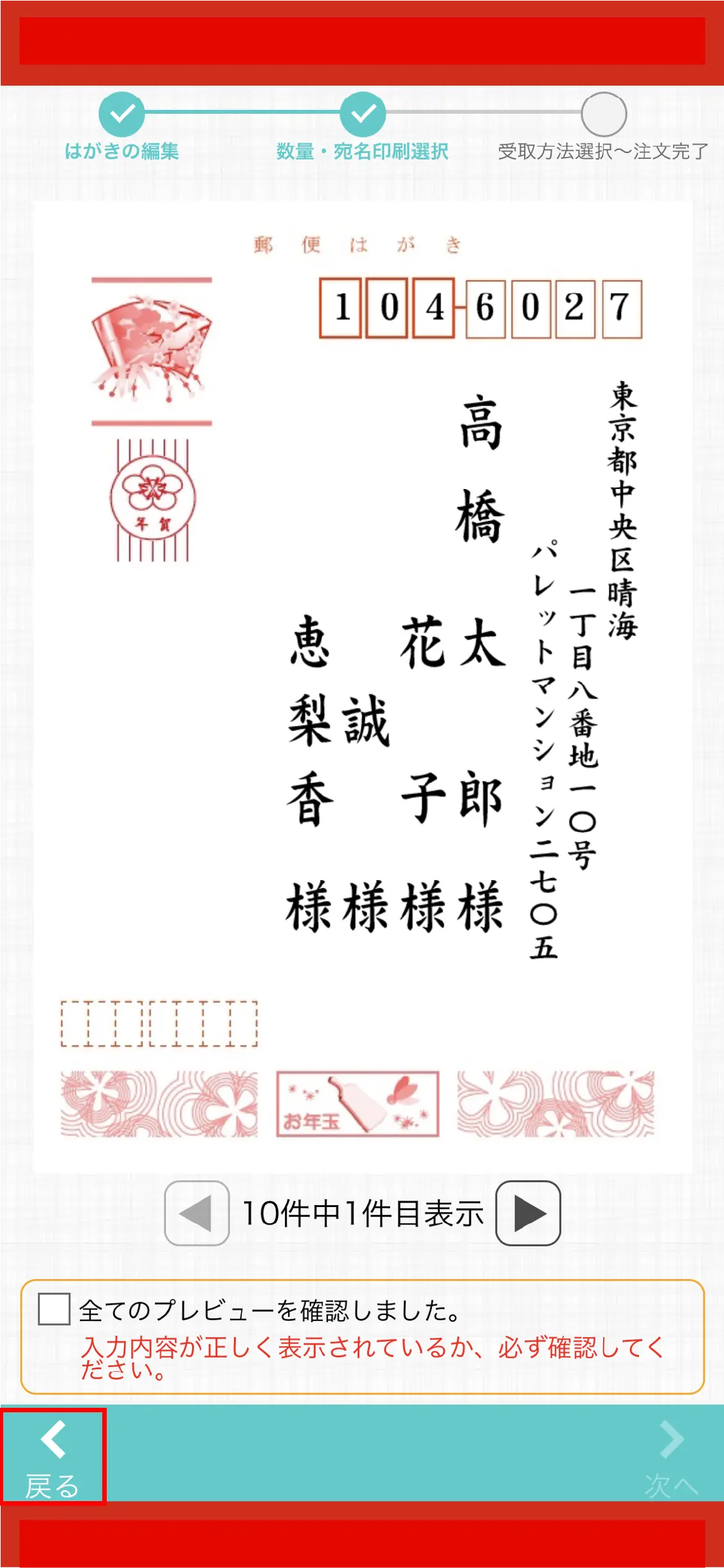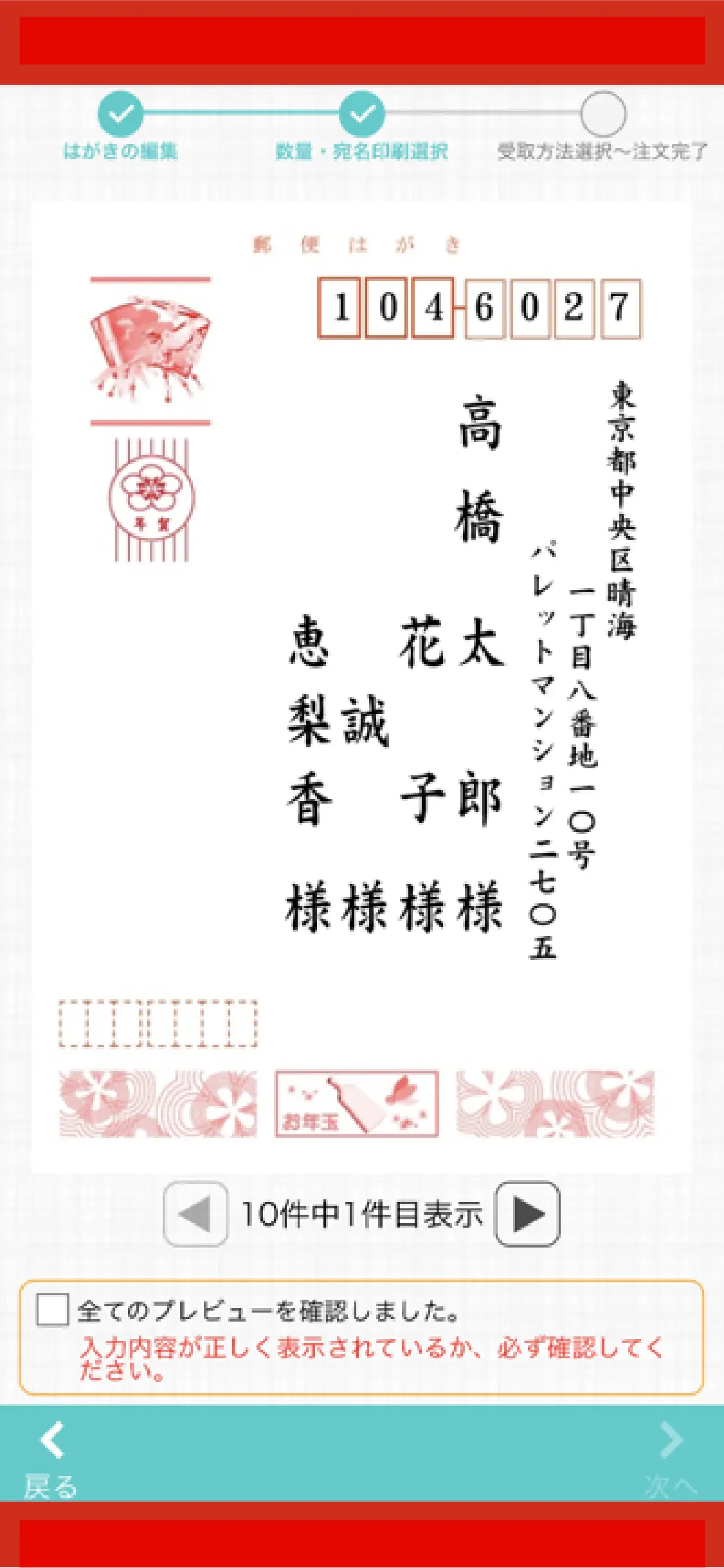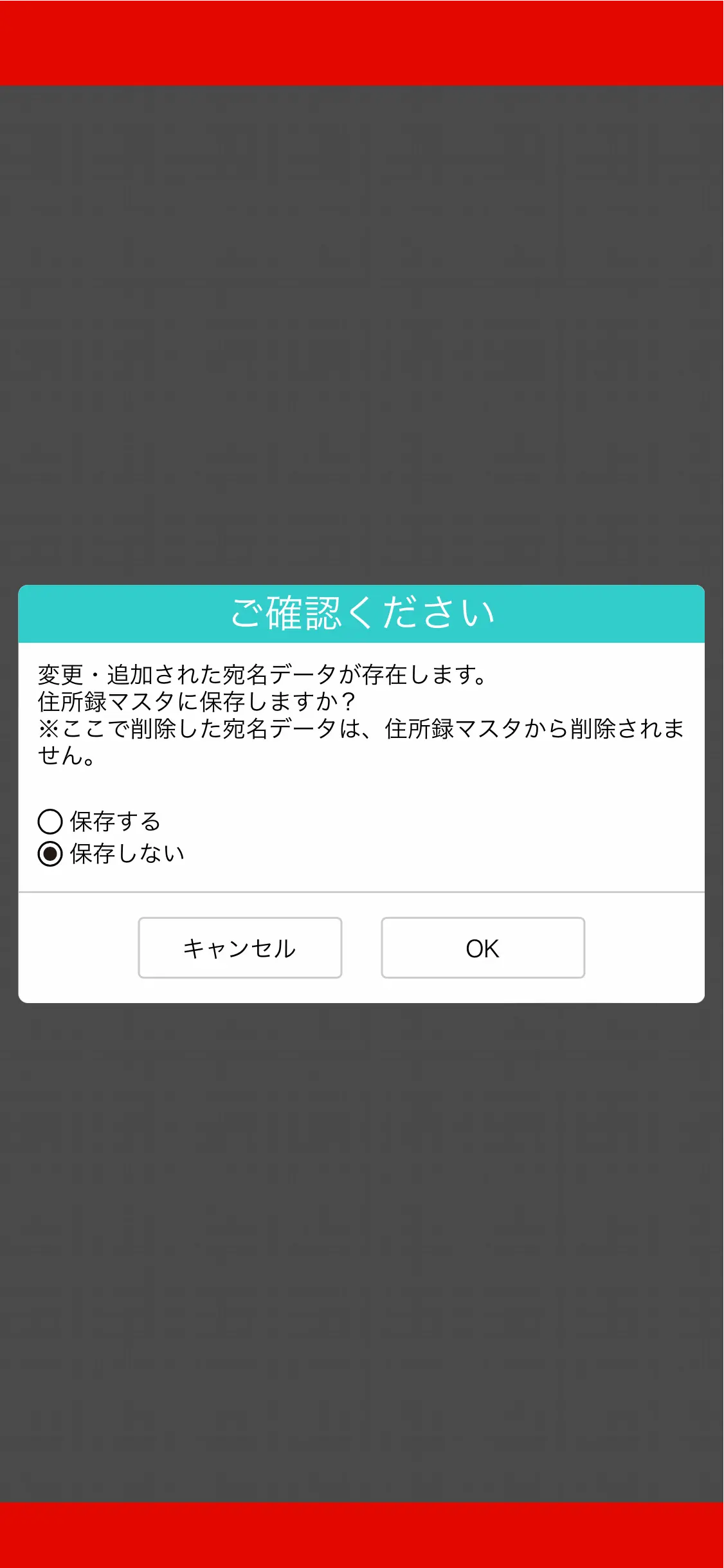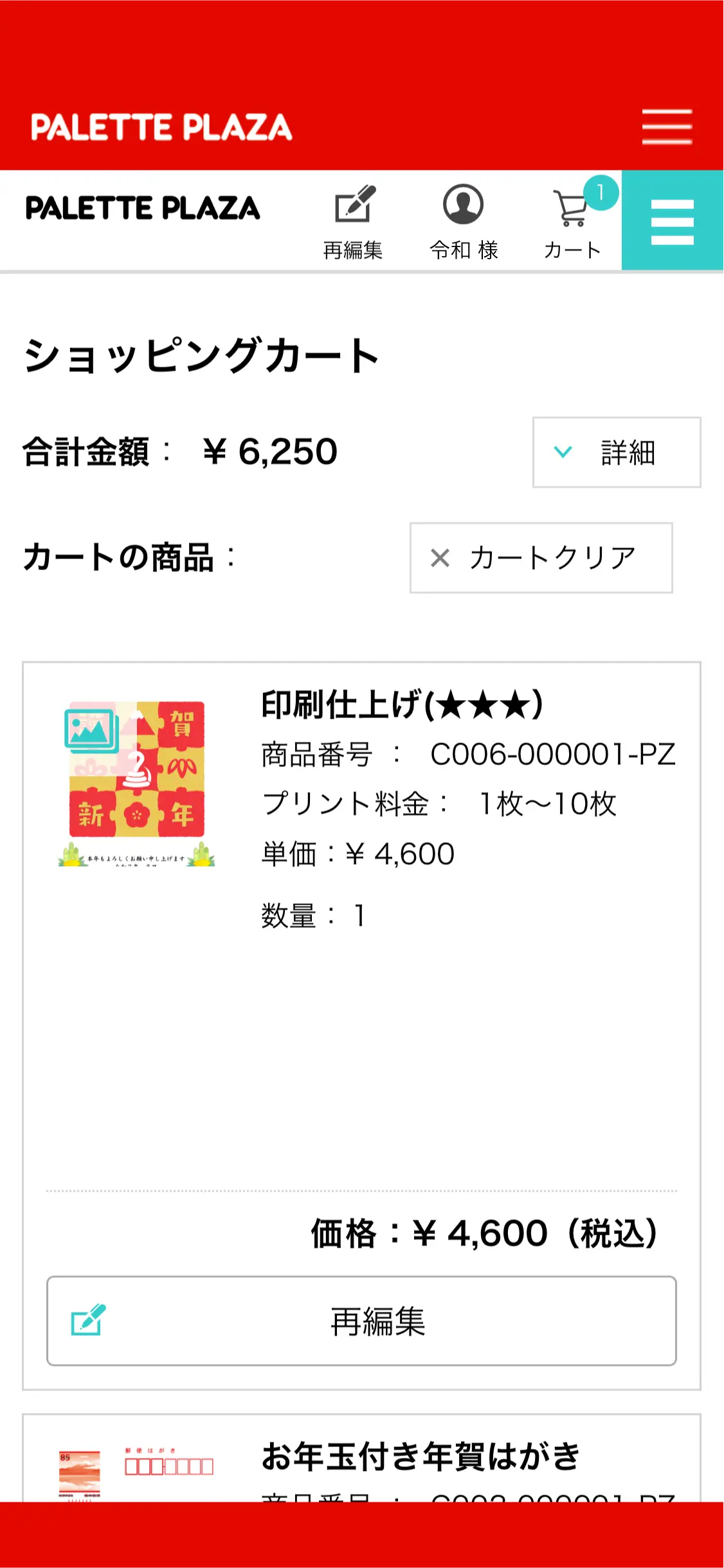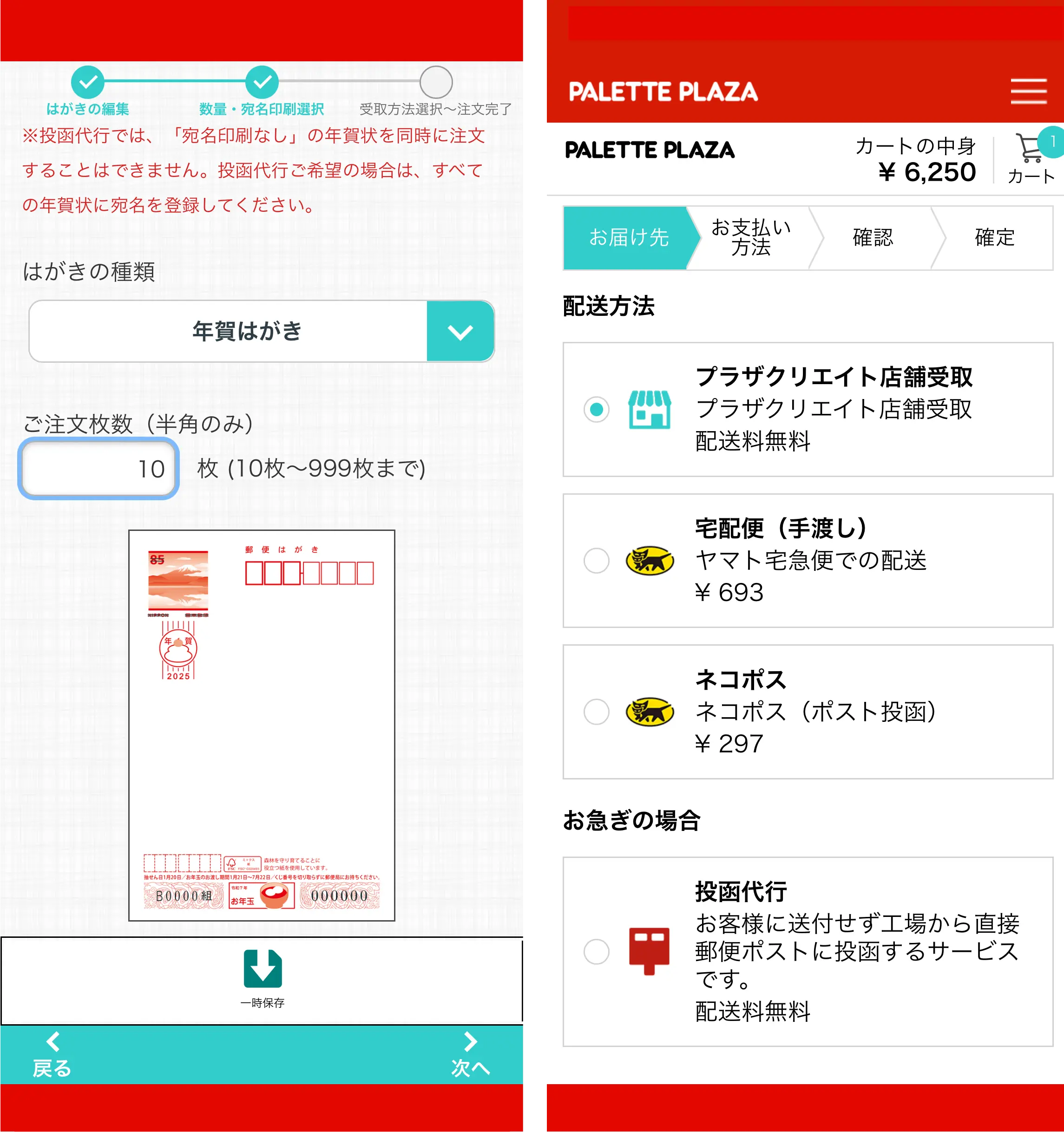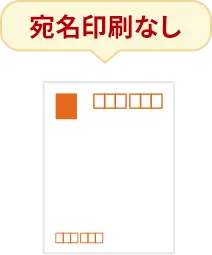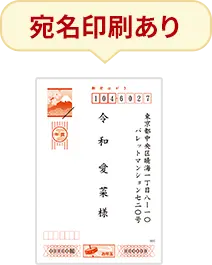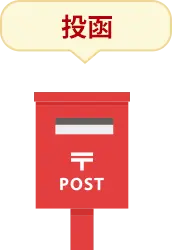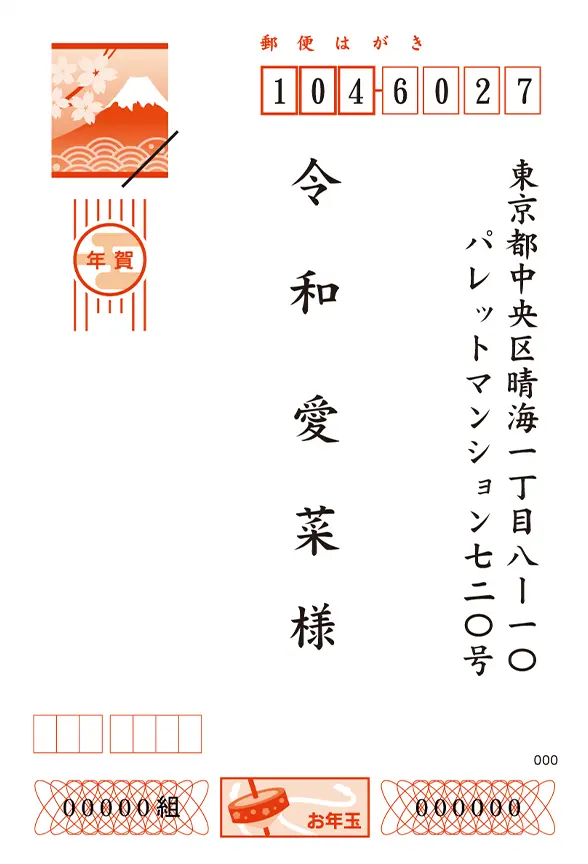宛名印刷
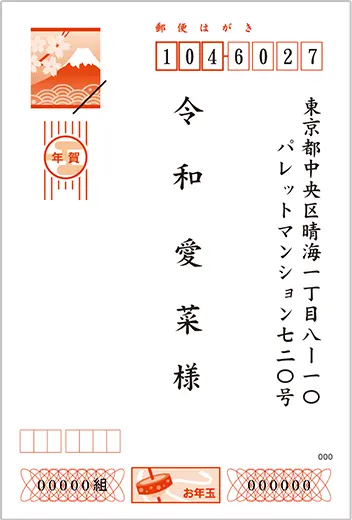
面倒な宛名書きは
パレットプラザにおまかせ!
一度ファイルをご作成いただいたら、次年度以降もご使用いただけます。
※宛名面の右下には認証用バーコードが印字されます。
※写真キレイ仕上げの場合は照合番号のみが印字されます。
料金
ネットならずっと25%OFF
- 1枚 80円
-

- 1枚 60円
自分で宛名データを作る方
自分で宛名データを作成してネット注文画面で一括登録も可能です。
以下のボタンから宛名データのフォーマットをダウンロードして編集してください。
一括登録の方法についてはこちらをご覧ください。
(富士フィルム専用フォーマット)
はこちら

お店なら
こんなサービスも!
今年もらった年賀状を
持ってくるだけ!
宛名データ化から
印刷までスタッフにおまかせ

お店でもらった宛名データをネット注文にもご利用できます
お店からもらった宛名データをネット注文で使う方法